iExplorerは、iPhoneやiPad、iPodなどのiOSデバイス端末の中を同期・バックアップなどをすることのできるフリーソフトです。 Windowsエクスプローラーのように開くことができるので使い勝手がよく、多くのユーザーに支持されています。フォルダの作成、またファイルのコピーやペーストが手軽にできます。 iTunesを介さずに使用できるのが特長です。
outlook ダウンロード iexplorer 使い方 copytrans copytrans drivers installer copytrans iphone itunes ダウンロード send anywhere 使い方 any video converter easeus todo backup ダウンロード internet explorer 動画編集:作り方特集(基礎操作編)
目次
「iExplorer」セットアップ
iExplorerをパソコン(以下:PC)に導入(インストール)するために、初めにセットアップを行います。
1. 公式サイトにアクセスします。
画面に書かれている【Download】をクリックします。
URL : http://www.macroplant.com/iexplorer/
2. 自動的にダウンロードが始まり、画面が下記のように変化します。
ここではデスクトップを保存場所として指定します。
※お使いのOSにより保存方法に違いはありますが、自動的に保存された場合は、IE9以降などは《ダウンロードフォルダ》を確認してください。 見つからない場合は一時フォルダに保存されている可能性がありますので確認してください。
インストールを行う
1. デスクトップに保存した実行ファイル【iExplorer_3_Setup】をクリックします。
2. お使いのPCの環境によっては、インストールを行う前に確認のためダイアログが表示されます。
【実行】をクリックします。
3. お使いのPCの環境によっては、ユーザーアカウント制御のダイアログが表示されます。
【続行】をクリックします。
4. セットアップウィザードが開始されます。【Next】をクリックします。
5. ライセンス使用許諾の同意をします。【I accept the agreement(同意する)】を選択し【Next】をクリックします。
6. インストールするフォルダを選択します。指定がなければ、そのまま【Next】をクリックします。
7. オプションのファイルシステムをインストールするかを選択します。
ここではインストールしないで、【Next】をクリックします。
※インストールする場合は、最終行にある□にチェックを入れてください。
8. スタートメニューにおくショートカットを作成します。指定がなければ、そのまま【Next】をクリックします。
9. 必要な追加タスクにチェックして【Next】をクリックします。
10. インストールの準備が完了したので、【インストール】をクリックします。
↓インストールが開始されますので、暫くお待ちください。
11. インストールが正常に完了すると、【Completing the iExplorer Setup Wizard】と画面表示されます。 【Finish】をクリックしてウィザードを閉じてください。
※iExplorerが正常にPCにインストールされたら、はじめにダウンロードした実行ファイル【iExplorer_3_Setup】は削除しても構いません。
「iExplorer」のエラーについて
「iExplorer」では、iOSやiTunesの更新により不具合が発生し、使用できなくなることがあります。
1.エラー例
「iOSデバイスを見つけるために必要なiTunesで組み込まれるプログラム(ライブラリ)が見つからない」というWindows特有のエラーです。
2.原因
iTunesのライブラリ(iTunesMobileDevice.dll)を認識できないエラーです。
iTunesがインストールされていて、iTunesのライブラリ(iTunesMobileDevice.dll)がシステムに組み込まれている状態でも認識されません。また、OSのシステムフォルダにコピーしても認識されません。
3.対応
本ソフトを一度、アンインストールして再度、最新版をインストールしてみましょう。それでもだめなら、他の代替ソフトを利用して下さい。
「iExplorer」アンインストール
Windows10から「iExplorer」をアンインストールする手順をご紹介します。
1.Windowsの設定画面を表示する
パソコンのデスクトップ画面より、「スタート」→「設定」をクリックします。すると、Windowsの設定画面が表示されます。
2.アプリと機能を表示する
Windowsの設定画面より、「アプリ」→「アプリと機能」をクリックします。すると、「アプリと機能」画面が表示され、インストールされているアプリが一覧表示されます。
3.アプリを選択してアンインストールを実行する
アプリの一覧(アルファベット順)より、「iExplorer」→「アンインストール」→「アンインストール」→「OK」をクリックします。すると、アンインストールが実行され、完了すると一覧から「iExplorer」が消えます。
最新版の無料ダウンロード
Windows版・Mac版の最新バージョン(2019年5月現在)のインストーラーのダウンロード方法とバージョン情報をご案内します。
1.Windows版
<ダウンロード方法>
下記URLより、公式サイトにアクセスして「Download iExplorer」をクリックします。すると、「名前を付けて保存」ダイアログ画面が表示されるので、保存先を指定して「保存」をクリックします。
https://macroplant.com/iexplorer
<バージョン情報>
バージョン:4.2.8
対応OS:Windows7・Windows8・Windows10
2.Mac版
<ダウンロード方法>
下記URLより、公式サイトにアクセスして「Download iExplorer」の右横にある「▼」マークをクリックして「For Mac」をクリックします。すると、「名前を付けて保存」ダイアログ画面が表示されるので、保存先を指定して「保存」をクリックします。
https://macroplant.com/iexplorer
<バージョン情報>
バージョン:4.2.10
対応OS:MacOS 10.10
「iExplorer」の代替ソフト
iExplorerと機能が似ている無料ソフトをご紹介します。
1. iFunbox
『iFunbox DevTeam』が提供する無料ソフトで、シンプルなUIで動作が軽く、iOSデバイス内のほぼ全てのデータを閲覧・編集・削除・追加・エクスポートすることが可能です。Wi-Fi接続や日本語にも対応しています。
2. iTools
『ThinkSky』が提供する無料ソフトで、データの閲覧・編集はもちろん、ホーム画面のレイアウト管理・ファームウェアの直接ダウンロード機能など多くの機能が搭載されています。Wi-Fi接続・日本語には対応しています。
3. iBackupBot
『VOW Software Co Ltd』が提供する無料ソフトで、軽い動作でバックアップファイルの閲覧・編集・復元ができます。Wi-Fi接続・日本語には未対応です。
「iExplorer」まとめ
iOSデバイスの同期・バックアップができるフリーソフト「iExplorer」のダウンロード・インストール方法を紹介しました。さらに、WindowsOSにおいて、エラーが発生して利用できなくなった場合のアンインストール手順と最新バージョンのダウンロード方法、無料代替ソフトをご紹介しました。エラーで本ソフトが利用できなくなったらお試し下さい。















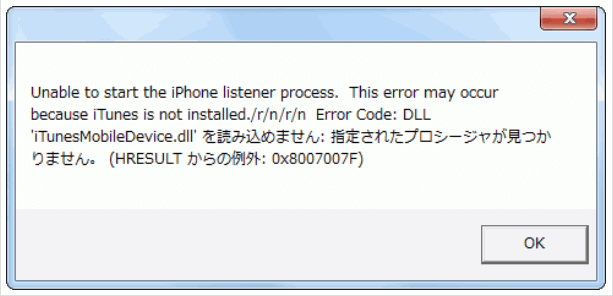
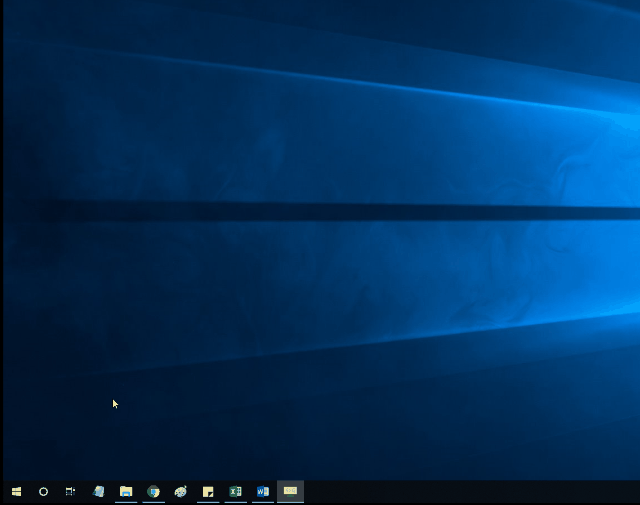
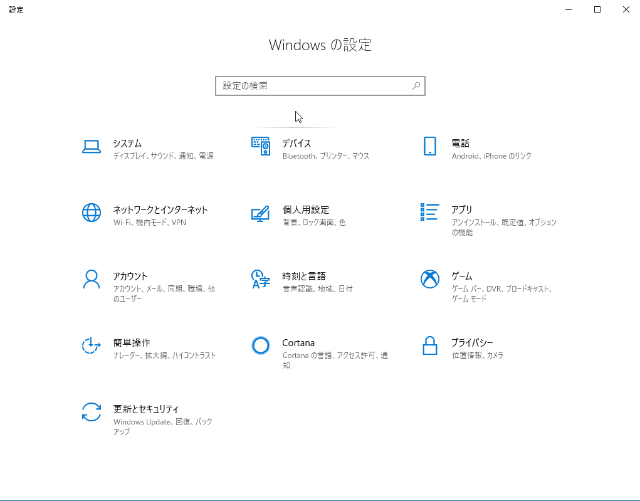
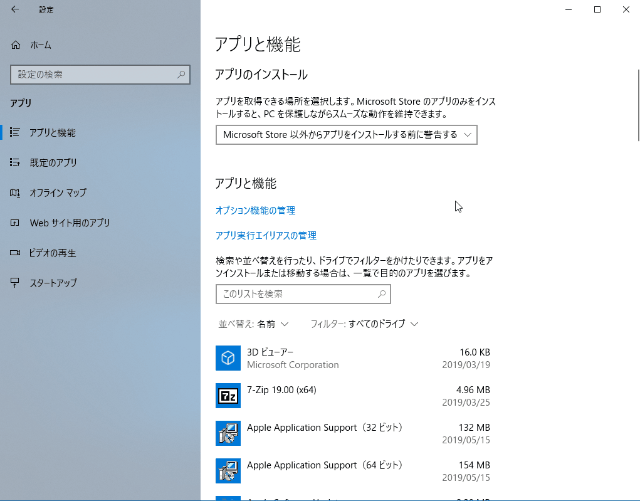
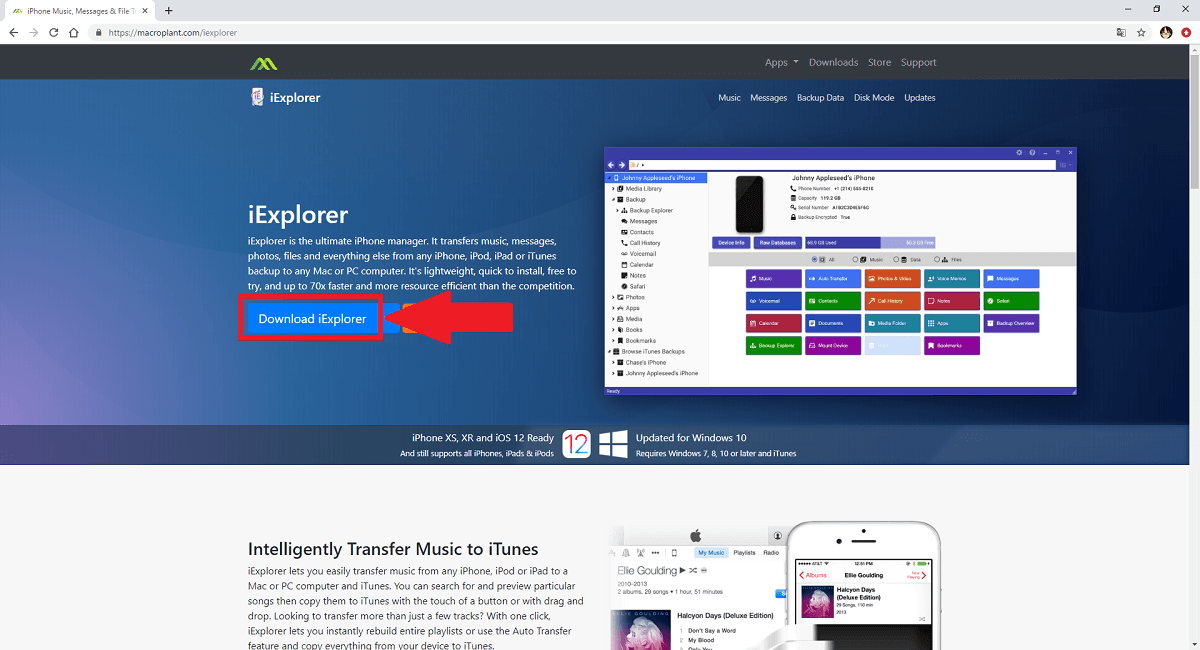
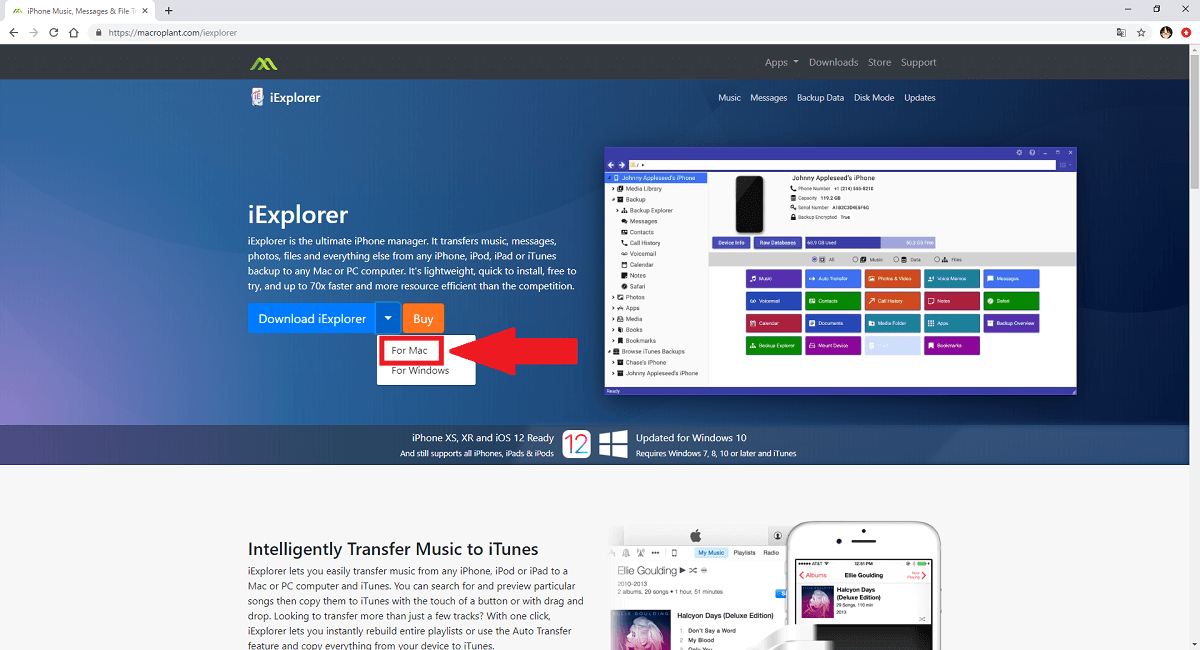
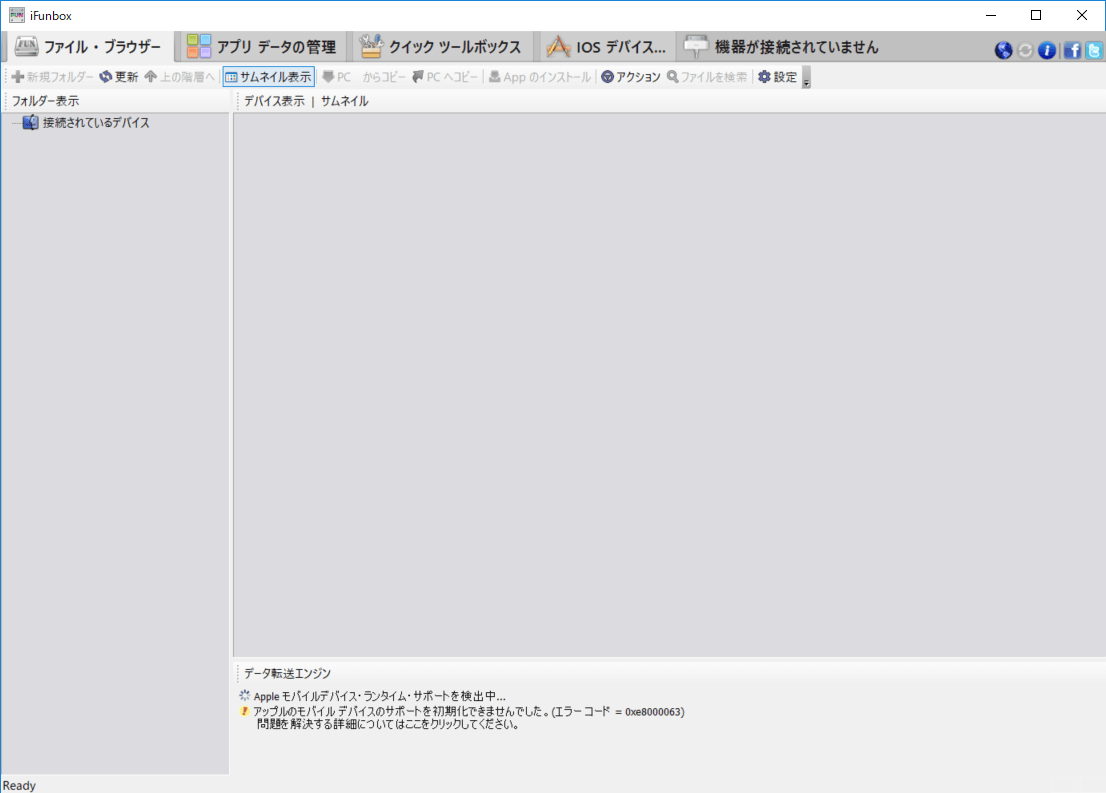
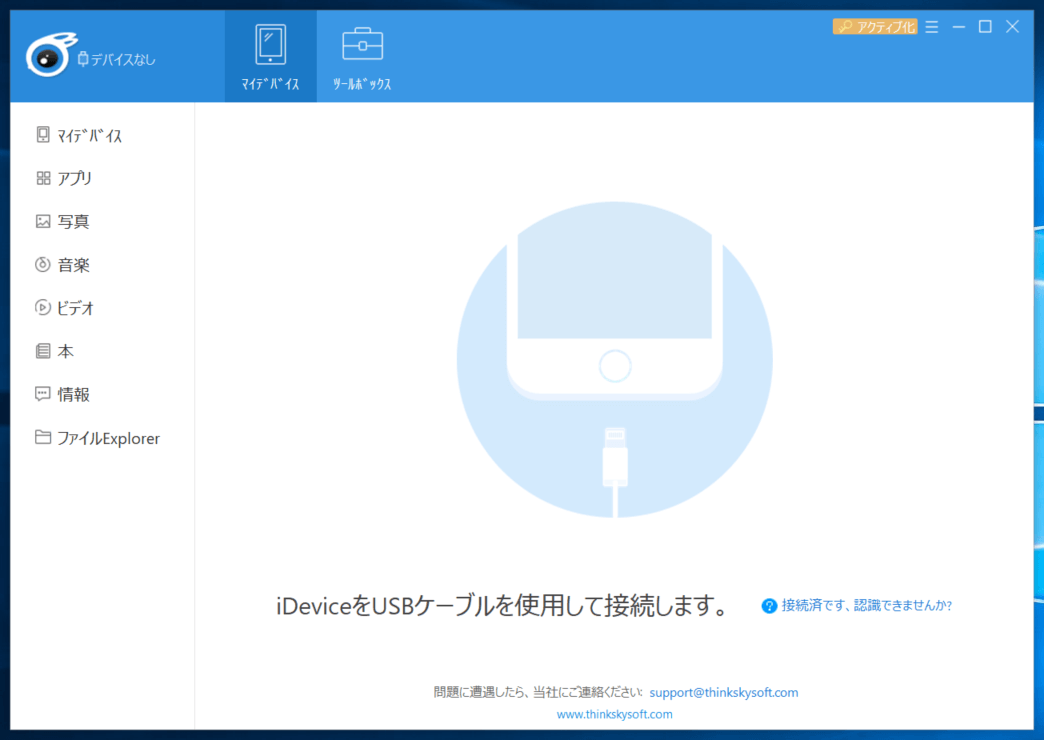
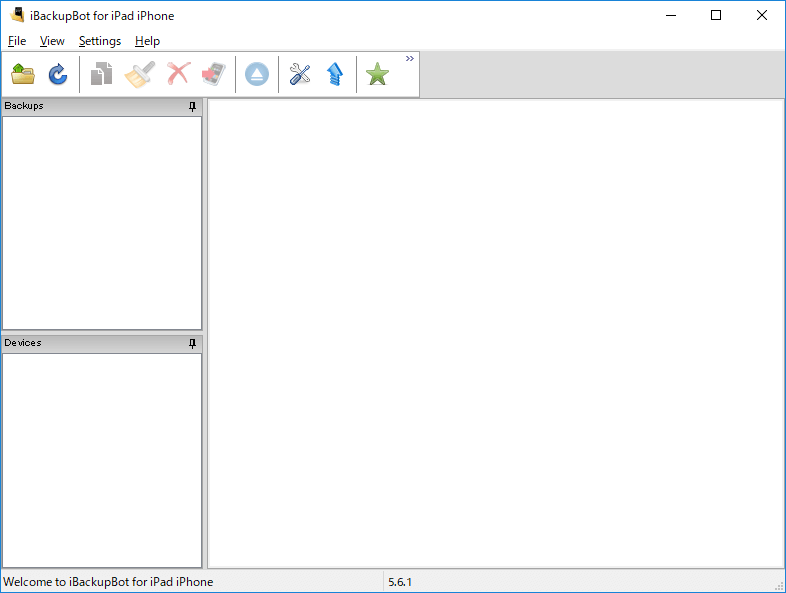
-3.jpg)
